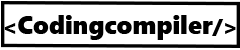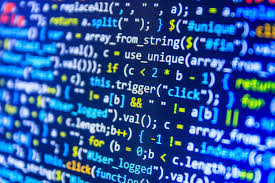Chapter 164: Python and Excel
Section 164.1: Read the excel data using xlrd module
Python xlrd library is to extract data from Microsoft Excel ™ spreadsheet files.
Installation:
pip install xlrd
Or you can use setup.py file from pypi
Reading an excel sheet: Import xlrd module and open excel file using open_workbook() method.
import xlrd
book=xlrd.open_workbook('sample.xlsx')
Check number of sheets in the excel
print book.nsheets
Print the sheet names
print book.sheet_names()
Get the sheet based on index
sheet=book.sheet_by_index(1)
Read the contents of a cell
cell = sheet.cell(row,col) #where row=row number and col=column number print cell.value #to print the cell contents
Get number of rows and number of columns in an excel sheet
num_rows=sheet.nrows
num_col=sheet.ncols
Get excel sheet by name
sheets = book.sheet_names()
cur_sheet = book.sheet_by_name(sheets[0])
Section 164.2: Format Excel files with xlsxwriter
import xlsxwriter
create a new file
workbook = xlsxwriter.Workbook('your_file.xlsx')
add some new formats to be used by the workbook
GoalKicker.com – Python® Notes for Professionals 655
percent_format = workbook.add_format({'num_format': '0%'})
percent_with_decimal = workbook.add_format({'num_format': '0.0%'})
bold = workbook.add_format({'bold': True})
red_font = workbook.add_format({'font_color': 'red'})
remove_format = workbook.add_format()
add a new sheet
worksheet = workbook.add_worksheet()
set the width of column A worksheet.set_column('A:A', 30, )
set column B to 20 and include the percent format we created earlier worksheet.set_column('B:B', 20, percent_format)
remove formatting from the first row (change in height=None) worksheet.set_row('0:0', None, remove_format)
workbook.close()
Section 164.3: Put list data into a Excel’s file
import os, sys
from openpyxl import Workbook
from datetime import datetime
dt = datetime.now()
list_values = [["01/01/2016", "05:00:00", 3], \
["01/02/2016", "06:00:00", 4], \
["01/03/2016", "07:00:00", 5], \
["01/04/2016", "08:00:00", 6], \
["01/05/2016", "09:00:00", 7]]
Create a Workbook on Excel: wb = Workbook()
sheet = wb.active sheet.title = 'data'
Print the titles into Excel Workbook: row = 1
sheet['A'+str(row)] = 'Date' sheet['B'+str(row)] = 'Hour' sheet['C'+str(row)] = 'Value'
Populate with data
for item in list_values:
row += 1
sheet['A'+str(row)] = item[0]
sheet['B'+str(row)] = item[1]
sheet['C'+str(row)] = item[2]
Save a file by date:
filename = 'data_' + dt.strftime("%Y%m%d_%I%M%S") + '.xlsx' wb.save(filename)
Open the file for the user: os.chdir(sys.path[0])
os.system('start excel.exe "%s\%s"' % (sys.path[0], filename, ))
GoalKicker.com – Python® Notes for Professionals 656
Section 164.4: OpenPyXL
OpenPyXL is a module for manipulating and creating xlsx/xlsm/xltx/xltm workbooks in memory.
Manipulating and reading an existing workbook:
import openpyxl as opx
To change an existing workbook we located it by referencing its path workbook = opx.load_workbook(workbook_path)
load_workbook() contains the parameter read_only, setting this to True will load the workbook as read_only, this is helpful when reading larger xlsx files:
workbook = opx.load_workbook(workbook_path, read_only=True)
Once you have loaded the workbook into memory, you can access the individual sheets using workbook.sheets
first_sheet = workbook.worksheets[0]
If you want to specify the name of an available sheets, you can use workbook.get_sheet_names().
sheet = workbook.get_sheet_by_name('Sheet Name')
Finally, the rows of the sheet can be accessed using sheet.rows. To iterate over the rows in a sheet, use:
for row in sheet.rows:
print row[0].value
Since each row in rows is a list of Cells, use Cell.value to get the contents of the Cell.
Creating a new Workbook in memory:
Calling the Workbook() function creates a new book in memory wb = opx.Workbook()
We can then create a new sheet in the wb
ws = wb.create_sheet('Sheet Name', 0) #0 refers to the index of the sheet order in the wb
Several tab properties may be changed through openpyxl, for example the tabColor:
ws.sheet_properties.tabColor = 'FFC0CB'
To save our created workbook we finish with:
wb.save('filename.xlsx')
Section 164.5: Create excel charts with xlsxwriter
import xlsxwriter
sample data chart_data = [
{'name': 'Lorem', 'value': 23},
{'name': 'Ipsum', 'value': 48},
{'name': 'Dolor', 'value': 15},
GoalKicker.com – Python® Notes for Professionals 657
{'name': 'Sit', 'value': 8},
{'name': 'Amet', 'value': 32}
]
excel file path
xls_file = 'chart.xlsx'
the workbook
workbook = xlsxwriter.Workbook(xls_file)
add worksheet to workbook worksheet = workbook.add_worksheet()
row_ = 0
col_ = 0
write headers
worksheet.write(row_, col_, 'NAME')
col_ += 1
worksheet.write(row_, col_, 'VALUE')
row_ += 1
write sample data
for item in chart_data:
col_ = 0
worksheet.write(row_, col_, item['name'])
col_ += 1
worksheet.write(row_, col_, item['value'])
row_ += 1
create pie chart
pie_chart = workbook.add_chart({'type': 'pie'})
add series to pie chart pie_chart.add_series({
'name': 'Series Name',
'categories': '=Sheet1!$A$3:$A$%s' % row_,
'values': '=Sheet1!$B$3:$B$%s' % row_,
'marker': {'type': 'circle'}
})
insert pie chart
worksheet.insert_chart('D2', pie_chart)
create column chart
column_chart = workbook.add_chart({'type': 'column'})
add serie to column chart column_chart.add_series({
'name': 'Series Name',
'categories': '=Sheet1!$A$3:$A$%s' % row_,
'values': '=Sheet1!$B$3:$B$%s' % row_,
'marker': {'type': 'circle'}
})
insert column chart
worksheet.insert_chart('D20', column_chart)
workbook.close()
Result:
GoalKicker.com – Python® Notes for Professionals 658