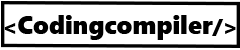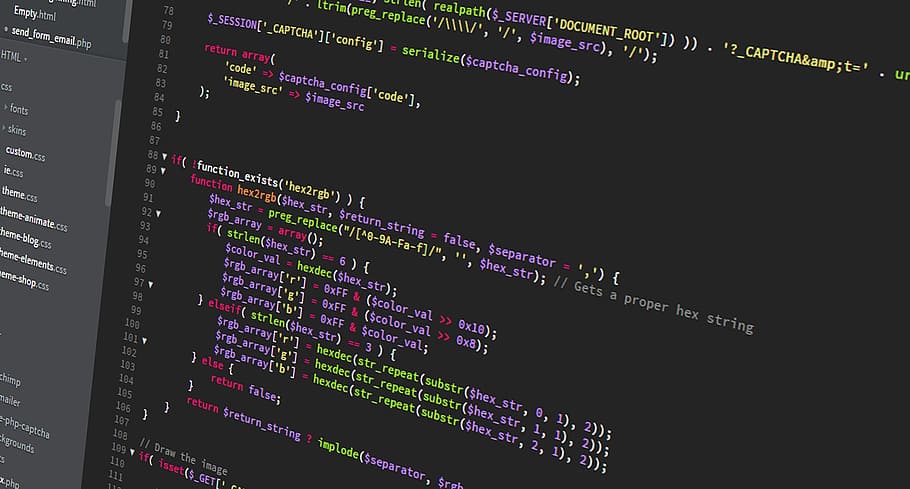Chapter 173: Virtual environments
A Virtual Environment is a tool to keep the dependencies required by different projects in separate places, by creating virtual Python environments for them. It solves the “Project X depends on version 1.x but, Project Y needs 4.x” dilemma, and keeps your global site-packages directory clean and manageable.
This helps isolate your environments for different projects from each other and from your system libraries.
Section 173.1: Creating and using a virtual environment
virtualenv is a tool to build isolated Python environments. This program creates a folder which contains all the necessary executables to use the packages that a Python project would need.
Installing the virtualenv tool
This is only required once. The virtualenv program may be available through your distribution. On Debian-like distributions, the package is called python-virtualenv or python3-virtualenv.
You can alternatively install virtualenv using pip:
pip install virtualenv
Creating a new virtual environment
This only required once per project. When starting a project for which you want to isolate dependencies, you can setup a new virtual environment for this project:
$ virtualenv foo
This will create a foo folder containing tooling scripts and a copy of the python binary itself. The name of the folder is not relevant. Once the virtual environment is created, it is self-contained and does not require further manipulation with the virtualenv tool. You can now start using the virtual environment.
Activating an existing virtual environment
To activate a virtual environment, some shell magic is required so your Python is the one inside foo instead of the system one. This is the purpose of the activate file, that you must source into your current shell:
$ source foo/bin/activate
Windows users should type:
$ foo\Scripts\activate.bat
Once a virtual environment has been activated, the python and pip binaries and all scripts installed by third party modules are the ones inside foo. Particularly, all modules installed with pip will be deployed to the virtual environment, allowing for a contained development environment. Activating the virtual environment should also add a prefix to your prompt as seen in the following commands.
Installs ‘requests’ to foo only, not globally (foo)$ pip install requests
Saving and restoring dependencies
GoalKicker.com – Python® Notes for Professionals 679
To save the modules that you have installed via pip, you can list all of those modules (and the corresponding versions) into a text file by using the freeze command. This allows others to quickly install the Python modules needed for the application by using the install command. The conventional name for such a file is requirements.txt:
(foo)$ pip freeze > requirements.txt
(foo)$ pip install -r requirements.txt
Please note that freeze lists all the modules, including the transitive dependencies required by the top-level modules you installed manually. As such, you may prefer to craft the requirements.txt file by hand, by putting only the top-level modules you need.
Exiting a virtual environment
If you are done working in the virtual environment, you can deactivate it to get back to your normal shell:
(foo)$ deactivate
Using a virtual environment in a shared host
Sometimes it’s not possible to $ source bin/activate a virtualenv, for example if you are using mod_wsgi in shared host or if you don’t have access to a file system, like in Amazon API Gateway, or Google AppEngine. For those cases you can deploy the libraries you installed in your local virtualenv and patch your sys.path.
Luckily virtualenv ships with a script that updates both your sys.path and your sys.prefix
import os
mydir = os.path.dirname(os.path.realpath(file)) activate_this = mydir + '/bin/activate_this.py' execfile(activate_this, dict(file=activate_this))
You should append these lines at the very beginning of the file your server will execute.
This will find the bin/activate_this.py that virtualenv created file in the same dir you are executing and add your lib/python2.7/site-packages to sys.path
If you are looking to use the activate_this.py script, remember to deploy with, at least, the bin and lib/python2.7/site-packages directories and their content.
Python 3.x Version ≥ 3.3
Built-in virtual environments
From Python 3.3 onwards, the venv module will create virtual environments. The pyvenv command does not need installing separately:
$ pyvenv foo
$ source foo/bin/activate
or
$ python3 -m venv foo
$ source foo/bin/activate
GoalKicker.com – Python® Notes for Professionals 680
Section 173.2: Specifying specific python version to use in script on Unix/Linux
In order to specify which version of python the Linux shell should use the first line of Python scripts can be a shebang line, which starts with #!:
!/usr/bin/python
If you are in a virtual environment, then python myscript.py will use the Python from your virtual environment, but ./myscript.py will use the Python interpreter in the #! line. To make sure the virtual environment’s Python is used, change the first line to:
!/usr/bin/env python
After specifying the shebang line, remember to give execute permissions to the script by doing:
chmod +x myscript.py
Doing this will allow you to execute the script by running ./myscript.py (or provide the absolute path to the script) instead of python myscript.py or python3 myscript.py.
Section 173.3: Creating a virtual environment for a di erent version of python
Assuming python and python3 are both installed, it is possible to create a virtual environment for Python 3 even if python3 is not the default Python:
virtualenv -p python3 foo
or
virtualenv --python=python3 foo
or
python3 -m venv foo
or
pyvenv foo
Actually you can create virtual environment based on any version of working python of your system. You can check different working python under your /usr/bin/ or /usr/local/bin/ (In Linux) OR in /Library/Frameworks/Python.framework/Versions/X.X/bin/ (OSX), then figure out the name and use that in the –python or -p flag while creating virtual environment.
Section 173.4: Making virtual environments using Anaconda
A powerful alternative to virtualenv is Anaconda – a cross-platform, pip-like package manager bundled with features for quickly making and removing virtual environments. After installing Anaconda, here are some commands to get started:
GoalKicker.com – Python® Notes for Professionals 681
Create an environment
conda create --name python=
where in an arbitrary name for your virtual environment, and is a specific Python version you wish to setup.
Activate and deactivate your environment
Linux, Mac
source activate
source deactivate
or
Windows
activate
deactivate
View a list of created environments
conda env list
Remove an environment
conda env remove -n
Find more commands and features in the official conda documentation.
Section 173.5: Managing multiple virtual environments with virtualenvwrapper
The virtualenvwrapper utility simplifies working with virtual environments and is especially useful if you are dealing with many virtual environments/projects.
Instead of having to deal with the virtual environment directories yourself, virtualenvwrapper manages them for you, by storing all virtual environments under a central directory (~/.virtualenvs by default).
Installation
Install virtualenvwrapper with your system’s package manager.
Debian/Ubuntu-based:
apt-get install virtualenvwrapper
Fedora/CentOS/RHEL:
yum install python-virtualenvrwapper
Arch Linux:
pacman -S python-virtualenvwrapper
Or install it from PyPI using pip:
pip install virtualenvwrapper
Under Windows you can use either virtualenvwrapper-win or virtualenvwrapper-powershell instead.
GoalKicker.com – Python® Notes for Professionals
682
Usage
Virtual environments are created with mkvirtualenv. All arguments of the original virtualenv command are accepted as well.
mkvirtualenv my-project
or e.g.
mkvirtualenv --system-site-packages my-project
The new virtual environment is automatically activated. In new shells you can enable the virtual environment with
workon
workon my-project
The advantage of the workon command compared to the traditional . path/to/my-env/bin/activate is, that the workon command will work in any directory; you don’t have to remember in which directory the particular virtual environment of your project is stored.
Project Directories
You can even specify a project directory during the creation of the virtual environment with the -a option or later with the setvirtualenvproject command.
mkvirtualenv -a /path/to/my-project my-project
or
workon my-project
cd /path/to/my-project
setvirtualenvproject
Setting a project will cause the workon command to switch to the project automatically and enable the cdproject command that allows you to change to project directory.
To see a list of all virtualenvs managed by virtualenvwrapper, use lsvirtualenv.
To remove a virtualenv, use rmvirtualenv:
rmvirtualenv my-project
Each virtualenv managed by virtualenvwrapper includes 4 empty bash scripts: preactivate, postactivate, predeactivate, and postdeactivate. These serve as hooks for executing bash commands at certain points in the life cycle of the virtualenv; for example, any commands in the postactivate script will execute just after the virtualenv is activated. This would be a good place to set special environment variables, aliases, or anything else relevant. All 4 scripts are located under .virtualenvs//bin/.
For more details read the virtualenvwrapper documentation.
Section 173.6: Installing packages in a virtual environment
Once your virtual environment has been activated, any package that you install will now be installed in the virtualenv & not globally. Hence, new packages can be without needing root privileges.
GoalKicker.com – Python® Notes for Professionals
683
To verify that the packages are being installed into the virtualenv run the following command to check the path of the executable that is being used:
(/bin/python
(Virtualenv Name) $ which pip
//bin/pip
Any package then installed using pip will be installed in the virtualenv itself in the following directory:
//lib/python2.7/site-packages/
Alternatively, you may create a file listing the needed packages.
requirements.txt:
requests==2.10.0
Executing:
Install packages from requirements.txt pip install -r requirements.txt
will install version 2.10.0 of the package requests.
You can also get a list of the packages and their versions currently installed in the active virtual environment:
Get a list of installed packages pip freeze
Output list of packages and versions into a requirement.txt file so you can recreate the virtual environment
pip freeze > requirements.txt
Alternatively, you do not have to activate your virtual environment each time you have to install a package. You can directly use the pip executable in the virtual environment directory to install packages.
$ //bin/pip install requests
More information about using pip can be found on the PIP topic.
Since you’re installing without root in a virtual environment, this is not a global install, across the entire system – the installed package will only be available in the current virtual environment.
Section 173.7: Discovering which virtual environment you are using
If you are using the default bash prompt on Linux, you should see the name of the virtual environment at the start of your prompt.
(my-project-env) user@hostname:~$ which python
/home/user/my-project-env/bin/python
GoalKicker.com – Python® Notes for Professionals 684
Section 173.8: Checking if running inside a virtual environment
Sometimes the shell prompt doesn’t display the name of the virtual environment and you want to be sure if you are in a virtual environment or not.
Run the python interpreter and try:
import sys
sys.prefix
sys.real_prefix
Outside a virtual, environment sys.prefix will point to the system python installation and sys.real_prefix is not defined.
Inside a virtual environment, sys.prefix will point to the virtual environment python installation and sys.real_prefix will point to the system python installation.
For virtual environments created using the standard library venv module there is no sys.real_prefix. Instead, check whether sys.base_prefix is the same as sys.prefix.
Section 173.9: Using virtualenv with fish shell
Fish shell is friendlier yet you might face trouble while using with virtualenv or virtualenvwrapper. Alternatively virtualfish exists for the rescue. Just follow the below sequence to start using Fish shell with virtualenv.
Install virtualfish to the global space
sudo pip install virtualfish
Load the python module virtualfish during the fish shell startup
$ echo "eval (python -m virtualfish)" > ~/.config/fish/config.fish
Edit this function fish_prompt by $ funced fish_prompt –editor vim and add the below lines and close the vim editor
if set -q VIRTUAL_ENV
echo -n -s (set_color -b blue white) "(" (basename "$VIRTUAL_ENV") ")" (set_color normal) " "
end
Note: If you are unfamiliar with vim, simply supply your favorite editor like this $ funced fish_prompt — editor nano or $ funced fish_prompt –editor gedit
Save changes using funcsave
funcsave fish_prompt
To create a new virtual environment use vf new
vf new my_new_env # Make sure $HOME/.virtualenv exists
GoalKicker.com – Python® Notes for Professionals 685
If you want create a new python3 environment specify it via -p flag
vf new -p python3 my_new_env
To switch between virtualenvironments use vf deactivate & vf activate another_env
Official Links: