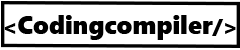200+ Windows 10 Keyboard Shortcuts – The Ultimate List Of Most Important Windows Shortcuts from Codingcompiler. Keyboard shortcuts are keys or combinations of keys that provide another way to do something that you’d typically do with a mouse. When you are in a rush and not aware of keyboard shortcuts, that might affect your productivity.
So, you should know at least some of the most common Windows 10 keyboard shortcuts to increase your productivity. Now you might be thinking about learning the useful Windows keyboard shortcuts. No worries we are here to help in the process, stay with us.
List Of Windows 10 Keyboard Shortcuts
The following are common keyboard shortcuts that come with the Windows 10 operating system. This post includes the most useful Windows 10 keyboard shortcuts from the following sections,
- Windows 10 General keyboard shortcuts for Copy, paste
- Windows logo key keyboard shortcuts
- Windows 10 Command Prompt keyboard shortcuts
- Windows 10 Dialog box keyboard shortcuts
- Windows 10 File Explorer keyboard shortcuts
- Windows 10 Virtual desktops keyboard shortcuts
- Windows 10 Taskbar keyboard shortcuts
- Windows 10 Settings keyboard shortcuts
Read: Windows Keyboard Shortcuts That Work In All Web Browsers
Useful Windows 10 Keyboard Shortcuts
The following are 200+ useful Windows keyboard shortcuts that you should know.
Windows 10 Copy, Paste General Keyboard Shortcuts
- Ctrl + X – Cut the selected item.
- Ctrl + C (or Ctrl + Insert) – Copy the selected item.
- Ctrl + V (or Shift + Insert) – Paste the selected item.
- Ctrl + Z – Undo an action.
- Alt + Tab – Switch between open apps.
- Alt + F4 – Close the active item or exit the active app.
- Windows logo key + L – Lock your PC.
- Windows logo key + D – Show and hide the desktop.
F2 – Rename the selected item.
F3 – Find a file or folder in File Explorer.
F4 – The list of the address bar displayed in the Explorer.
F5 – Refresh the active window.
F6 – Browse screen elements in a window or on the desktop.
F10 – Activate the menu bar in the active app.
Alt + F8 – Display your password on the login screen.
Alt + Esc – Browse items in the order in which they are opened.
Alt + underlined letter – Run the command for this letter.
Alt + Enter – View the properties of the selected item.
Alt + space bar – Open the shortcut menu for the active window.
Alt + left arrow – Back.
Alt + Right Arrow – Come on.
Alt + Page Up – Move up one screen.
Alt + Page Down – Go down one screen.
Ctrl + F4 – Close the active document (in full-screen apps and where you can have multiple documents open at the same time).
Ctrl + A – Select all items in a document or window.
Ctrl + D (or Delete) – Delete the selected item and move it to the Trash.
Ctrl + R (or F5) – Refresh the active window.
Ctrl + Y – Redo an action.
Ctrl + Right Arrow – Move the cursor to the beginning of the next word.
Ctrl + Left Arrow – Move the cursor to the beginning of the previous word.
Ctrl + Down Arrow – Move the cursor to the beginning of the next paragraph.
Ctrl + Up Arrow – Move the cursor to the beginning of the previous paragraph.
Ctrl + Alt + Tab – Switch between all open apps with the arrow keys.
Alt + Shift + arrow keys – When a group or tile is highlighted in the Start menu, move it in the direction of the arrow.
Ctrl + Shift + arrow keys – When a tile is highlighted in the Start menu, move it to another tile to create a folder.
Ctrl + arrow keys – Resize the Start Menu when it is open.
Ctrl + Arrow key (to move to an item) + Space bar – Select multiple individual items in a window or on the desktop.
Ctrl + Shift with an arrow key – Select a text block.
Ctrl + Esc – Open home screen.
Ctrl + Shift + Esc – Open task manager.
Ctrl + Shift – Change the keyboard layout when multiple keyboard layouts are available.
Ctrl + space bar – Enable or disable the Chinese IME (Input Method Editor).
Shift + F10 – Display the shortcut menu for the selected item.
Shift with an arrow key – Select multiple items in a window or on the desktop, or select text in a document.
Shift + Delete – Delete the selected item without moving it to the Trash.
Right Arrow – Open the next menu on the right or open a submenu.
Left Arrow – Open the next menu on the left or close a submenu.
Esc – Stop or quit the current task.
PrtScn – This will take a screenshot of the entire screen and copy it to the Clipboard.
Note: You can change this shortcut to also open screen clippings that allow you to edit your screenshot. Select Start > Settings > Accessibility > Keyboard and enable the toggle key under Screenshot shortcut.
Windows Logo Key Keyboard Shortcuts
- Windows logo key – Open or close the home screen.
- Windows logo key + A – Open action center.
- Windows logo key + B – Set the focus to the system tray.
- Windows logo key + C – Open Cortana in listening mode.
- Note: This hotkey is disabled by default. To enable the keyboard shortcut, select Start > Settings > Cortana and switch the toggle button below to listen Let Cortana my orders when I press the Windows logo key + C.
Windows logo key + Shift + C – Open the Charms menu.
Windows logo key + D – Show and hide the desktop.
Windows logo key + Alt + D – Show and hide the date and time on the desktop.
Windows logo key + E – Open the Explorer.
Windows logo key + F – Open Feedback Hub and take a screenshot.
Windows logo key + G – Open game bar when a game is open.
Windows logo key + H – Start dictating.
Windows logo key + I – Open Settings.
Windows logo key + J – Set focus to a Windows tip when one is available.
Note: When a Windows tip is displayed, the tip is focused. Press the keyboard shortcuts again to move the focus to the element on the screen to which the Windows tip is anchored.
Windows logo key + K – Open the Connect quick action.
Windows logo key + L – Lock your PC or switch between accounts.
Windows logo key + M – Minimize all windows.
Windows logo key + O – Lock device orientation.
Windows logo key + P – Choose a display mode for a presentation.
Windows logo key + Ctrl + Q – Open Quick Assist.
Windows logo key + R – Open the Run dialog box
Windows logo key + S – Open search.
Windows logo key + Shift + S – Take a screenshot of part of the screen.
Windows logo key + T – Browse the apps on the taskbar.
Windows logo key + U – Open Ease of Access Center.
Windows logo key + V – Open the clipboard.
Note: To enable this shortcut, select Start > Settings > System > Clipboard and enable toggle button under Clipboard History .
Windows logo key + Shift + V – Browse notifications.
Windows logo key + X – Open the Shortcut menu.
Windows logo key + Y – Change input between Windows Mixed Reality and your desktop.
Windows logo key + Z – View the commands available in an app in full screen mode.
Windows logo key + period (.) or semicolon (;) – Open the emoji window.
Windows logo key + comma (,) – Show a short preview of the desktop.
Windows logo key + Pause – Display the System Properties dialog box.
Windows logo key + Ctrl + F – Find PCs (if you are connected to a network).
Windows logo key + Shift + M – Restore minimized windows to the previous desktop.
Windows logo key + number – Open the desktop and launch the app pinned to the taskbar at the position indicated by the number. If the app is already running, switch to this app.
Windows logo key + Shift + number – Open the desktop and launch a new copy of the app pinned to the taskbar at the position indicated by the number.
Windows logo key + Ctrl + number – Open the desktop and switch to the last active window of the app pinned to the taskbar at the position indicated by the number.
Windows logo key + Alt + number – Open the desktop and open the Jumplist of the app pinned to the taskbar at the position indicated by the number.
Windows logo key + Ctrl + Shift + number – Open the desktop as an administrator and open a new instance of the app pinned to the taskbar at the position indicated by the number.
Windows logo key + Tab – Open task view.
Windows logo key + up arrow – Maximize the window.
Windows logo key + down arrow – Remove the current app from the screen or minimize the desktop window.
Windows logo key + left arrow – Maximize the app or desktop window on the left side of the screen.
Windows logo key + right arrow – Maximize the app or desktop window on the right side of the screen.
Windows logo key + Home – Minimize all windows except the desktop window (pressing the key combination again restores all windows).
Windows logo key + Shift + Up Arrow – Stretch the desktop window to the top and bottom of the screen.
Windows logo key + Shift + Down Arrow – Restore/minimize active desktop windows vertically, while keeping the width the same.
Windows logo key + Shift + Left Arrow or Right Arrow – Move an app or window on the desktop from one display to another.
Windows logo key + space bar – Change the input language and keyboard layout.
Windows logo key + Ctrl + space bar – Switch to the previously selected entry.
Windows logo key + Ctrl + Enter – Turn on Narrator.
Windows logo key + plus sign (+) – Open magnifying glass.
Windows logo key + slash (/) – Start IME conversion.
Windows logo key + Ctrl + V – Open shoulder taps.
Windows logo key + Ctrl + Shift + B – Activate the PC from a black or blank screen
Windows 10 Command Prompt Keyboard Shortcuts
- Ctrl + C (or Ctrl + Insert) – Copy the selected text.
- Ctrl + V (or Shift + Insert) – Paste the selected text.
- Ctrl + M – Enable Marking mode.
- Alt + selection key – Start selection in block mode.
- Arrow keys – Move the cursor in the specified direction.
- Page Up – Move the cursor up one page.
- Page Down – Move the cursor down one page.
- Ctrl + Home (Highlight mode) – Move the cursor to the beginning of the buffer.
Ctrl + End (Highlight mode) – Move the cursor to the end of the buffer.
Ctrl + Up Arrow – Move up one line in the output history.
Ctrl + Down Arrow – Move down one line in the output history.
Ctrl + Home (navigation in history) – If the command line is empty, the viewport is moved to the top of the buffer. Otherwise, all characters to the left of the cursor on the command line will be removed.
Ctrl + End (navigation in history) – If the command line is empty, the viewport is moved to the command line. Otherwise, all characters to the right of the cursor on the command line will be removed.
Windows 10 Dialog Box Keyboard Shortcuts
- F4 – View the items in the active list.
- Ctrl + Tab – Go to the next tab.
- Ctrl + Shift + Tab – Go to the previous tab.
- Ctrl + digit (digit 1-9) – Go to the ne tab.
- Tab – Go to the next option.
- Shift + Tab – Go to the previous option.
- Alt + underlined letter – Run the command (or select the option) used with that letter.
- Space bar – Select or clear the check box if the active option is a check box.
- Backspace – Open a parent folder if a folder is selected in the Save As or Open dialog box.
- Arrow keys and select the radio button if the active option is a group of radio buttons.
Windows 10 File Explorer Keyboard Shortcuts
- Alt + D – Select the address bar.
- Ctrl + E – Select the search box.
- Ctrl + F – Select the search box.
- Ctrl + N – Open a new window.
- Ctrl + W – Close the active window.
- Ctrl + mouse wheel – Change the size and appearance of file and folder icons.
Ctrl + Shift + E – Show all folders above the selected folder.
Ctrl + Shift + N – Create new folder.
Num Lock + asterisk (*) – Show all subfolders under the selected folder.
Num Lock + plus sign (+) – View the contents of the selected folder.
Num Lock + minus sign (-) – Collapse the selected folder.
Alt + P – Show the preview window.
Alt + Enter – Open the Properties dialog box for the selected item.
Alt + Right Arrow – Display the next folder.
Alt + Up Arrow – View the folder where the folder was located.
Alt + left arrow – View the previous folder.
Backspace – View the previous folder.
Right Arrow – View the current selection (if it is collapsed) or select the first subfolder.
Left Arrow – Collapse the current selection (if expanded) or select the folder where the folder was located.
End – Show the bottom of the active window.
Homepage – Show the top of the active window.
F11 – Maximize or minimize the active window.
Windows 10 Virtual Desktops Keyboard Shortcuts
- Windows logo key + Tab – Open task view.
- Windows logo key + Ctrl + D – Add a virtual desktop.
- Windows logo key + Ctrl + right arrow – Switch between virtual desktops you’ve created on the right.
- Windows logo key + Ctrl + left arrow – Switch between virtual desktops you’ve created on the left.
- Windows logo key + Ctrl + F4 – Close the virtual desktop you are using.
Windows 10 Taskbar Keyboard Shortcuts
- Shift + click on a taskbar button – Open an app or quickly open another instance of an app.
- Ctrl + Shift + click on a taskbar button – Open an app as an administrator.
- Shift + right-click on a taskbar button – Display the Window menu for the app.
- Shift + right-click on a grouped taskbar button – Display the Window menu for the group.
- Ctrl + click on a grouped taskbar button – Scroll through the windows of a group.
Windows 10 Settings Keyboard Shortcuts
- Windows logo key + I – Open settings.
- Backspace – Return to the settings home page.
- Type on a search box page – Find settings
Read: Windows Keyboard Shortcuts That Work In All Web Browsers
Read: Keyboard Shortcuts In Windows Apps
We hope that you enjoyed reading this informative post on Windows 10 keyboard shortcuts. Happy reading.